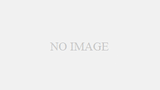どうも!Keiです!
ブログ事故でURLが変わってしまった事を深くお詫び致しますm(_ _)m
前回の記事のあと性懲りも無く再度「アップロード時の最大容量の上限変更」を試行錯誤する事、約8時間!(トータル15時間は掛かった(笑))
私は遂に「上限の変更」に成功しました!!!!٩( ᐛ )و
そのおかげで手作業で記事を移すことも無く、インポートのみでいけたので、その軌跡をここに残したいと思い記事にしていきます!今回の記事では私が陥ってしまった現象とどこのドメインで、どこのサーバーで、どうやって上限を変更させる事が出来たのかを出来るだけ誰にでも分かるように書いていきたいのでよろしくお願いします!
しかしながら専門的な知識は全く無いので細かい説明は出来ないのでご了承下さいm(_ _)m
では、本題に入っていきます!
1.なにが起きたのか??
私はただ単にwordpress自体のアップデートをしようと思い、その前にエクスポートでデータのバックアップを取りました。その後アップデートして不具合が出た為先ほどバックアップを取ったファイルを使い、元に戻そうとしました。
しかし画面には次のような内容が表示されました。

結構マジで萎えました。。。
要はアップロードする際の上限は初期の状態だと「2MB」で、インポートするファイルがすでに「4300KB」つまり「4.3MB」だったんです。。。
そりゃ無理ですよね(;^ω^)
なので、インポートを成功させるためにはまず「アップロードの上限を変更する」しなくてはいけなくなってしまいました。
その解決策を見ていきましょう!
2.使用サーバー等は「お名前.com」
私の契約の内容は「共用サーバーSD-11プラン」で契約しました。
その流れで「ドメイン」こちらも併せて契約しました。

3.「FFFTP」というソフトをダウンロードします
ここからダウンロード~使用方法の手順は私みたいな素人が書いたら訳わからなくなってしまうので、既存のサイト様を見ながら、それを参考にダウンロード~使用方法確認する事をお勧めしますm(__)m

ちなみに私の解釈では「FFFTP」というのは、プログラムを変更させるためにプログラム内に入り込んで、強制的に変更する。って感じだと思っています。
つまり「変な操作をしたらもう終わり」って事ですので、触る際には余計なボタンなどを押さないように慎重に作業をしましょう!
そして次に契約した会社から次の情報を探します。
[FTPサーバ名・FTPアカウント名・FTPパスワード]
この3つがFFFTPを使うために必要な情報になります。契約会社によってはすぐ見つかると思います。ちなみに私は結構時間掛かりました(笑)
4.FFFTP で回線を接続出来たら 「php.ini」を作成
接続出来た事が確認出来たら、この「Code Writer」を使って「php.ini」というファイルを作成していきます。


3.のスペースにこのコードを打ち込んでいきます。
下の内容だとアップロードの上限が 30MB になります。
コピー&ペーストでイケるはずです(*‘∀‘)
memory_limit = 50M
post_max_size = 40M
upload_max_filesize = 30M
max_input_time = 60

そして次に保存をします。


こうして今回のポイントである「アップロードの上限を30MBにする」ファイルの作成が出来ました。
いよいよ「FFFTP」の出番です!
まずは接続して、画像の手順で作業をしていきましょう!


無事に 9 までの作業が終われば作業は完了です!
では、WordPressのインポート画面へ戻ってみましょう!

上の画像の通りになれば成功です!!!(*‘∀‘)
私はこのやり方でなんとかデータを復活させることが出来ました!
もしアップロード上限に悩んでいる方はぜひ挑戦してみてください(^^♪
以上が「WordPress アップロード上限変更方法!!」でした。
WordPressを楽しめるように頑張っていきましょう(^^)/