前回はシリコンパワー(B75 512GB)SSDを使ってみて、時間を計測して本当にロード時間短縮出来るのか?と検証した記事を書きました。
【PS4】えっ?こんなに違うの?マジで速い?!シリコンパワー(B75 512GB)SSDの速度をMHW(モンスターハンターワールド)で検証してみました!!
そして今回はMHW(モンスターハンターワールド)のデータをシリコンパワー(B75 512GB)SSDに移す方法を書いていきたいと思います!
「HDDからSSDに移したいけど、ちゃんと移せるか心配( ;∀;)」
「SSDの容量はなんでもいいのかな??」
「少しでも安全なやり方はないだろうか??」
そんな方の参考になるように書いたのでぜひ読んでみてください(^^♪
注意点!必ず読んでください!
シリコンパワーさんのホームページなどには【PlayStation4/4 PRO 動作確認済】 と書かれているので安心して使う事が出来ると思います!
しかしやる前に注意して頂きたい事があります!
※試される場合は万が一の時の為に、まずはセーブデータのバックアップをplaystation+に保存するか、別のフラッシュメモリなどに保存しておくことをおすすめします!
※シリコンパワーさんのホームページに正式な「PS4からのデータの移し方」が載っていなかった為、自己流になります。やる場合は自己責任でよろしくお願いします!!(現段階でこのやり方でデータを移してから、まったくプレイは影響出ていません)
それともし他のSSDを使いたいよ!って方はまず購入予定のSSDが以下の条件に当てはまるのかしっかり確認したうえで購入をしましょう!
以下はPS4が外付けのHDD・SSD を認識する条件になります!
HDD・SSDの空き容量が 250GB以上
USB3.0 以上接続されている
PS4に直接接続されている
以上の条件を満たしてから、作業に入りましょう!!(^^)/
SSDへデータの移し方・手順
正直なかなかデータを移すのは怖いと思います!なので、私は最初に「万が一データが消えても問題ないゲーム」でデータを先にSSDに移し、試しにゲーム内での動作等を確認して、特に問題無かったので本来の目的であるMHW(モンスターハンターワールド)のデータを移しました!
なので、心配な方はこちらの方法を一度やってみて、手順を確認してから行なう事をおすすめします!
では!本題に入っていきましょう!私はPS4の電源を入れた状態からスタートしました(^^)/

もしUSB部を拡張している場合には「USB3.0」に対応している端子部に接続しましょう!
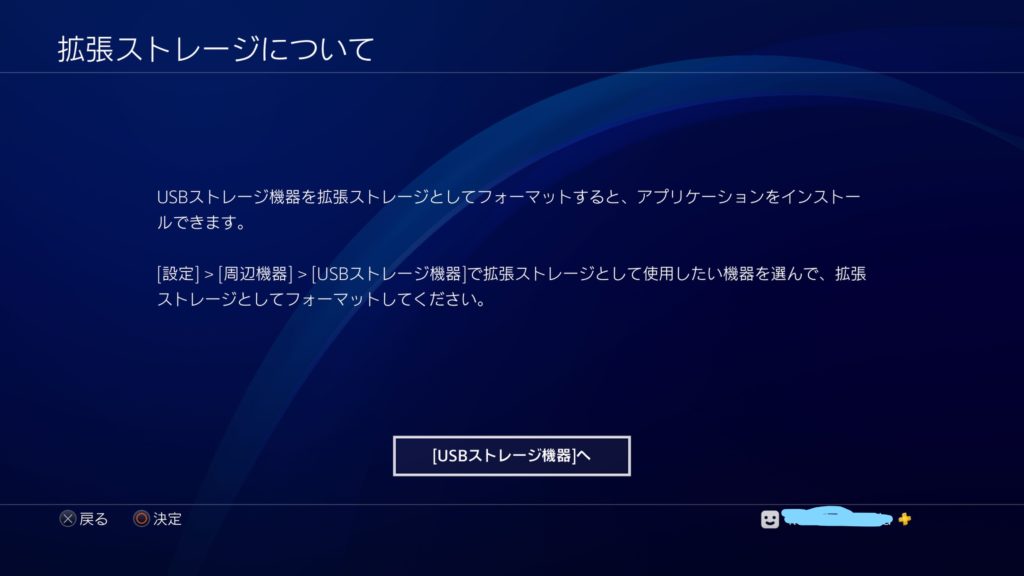
認識しようとしているようなので、
PS4の説明の通りに進んでいきたいと思います!
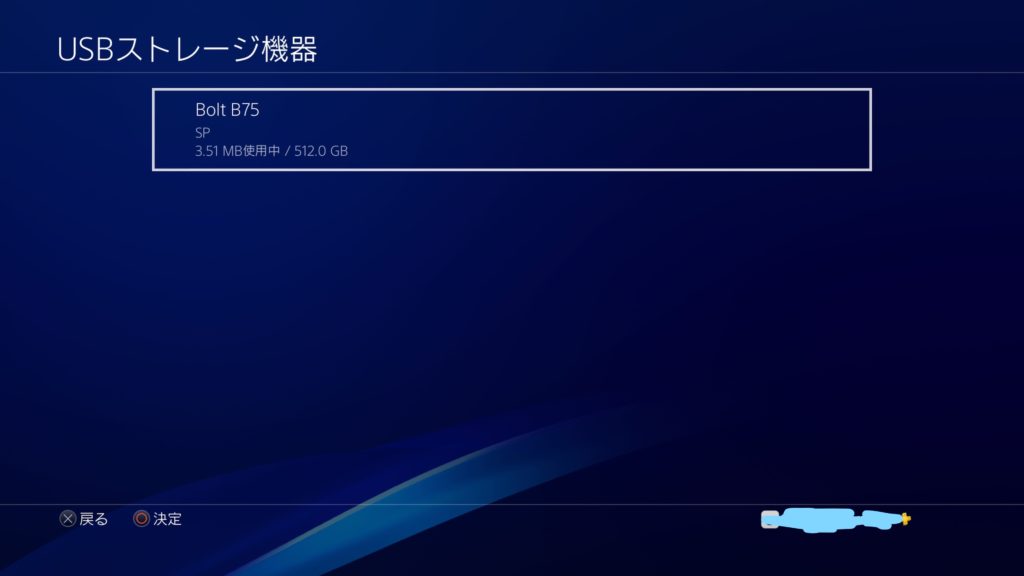
このまま選択します。
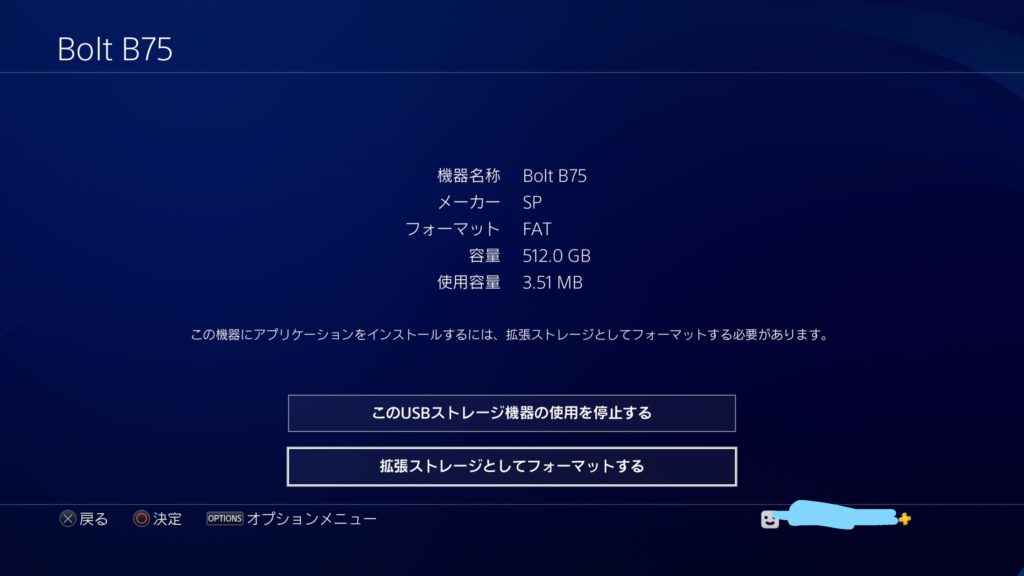
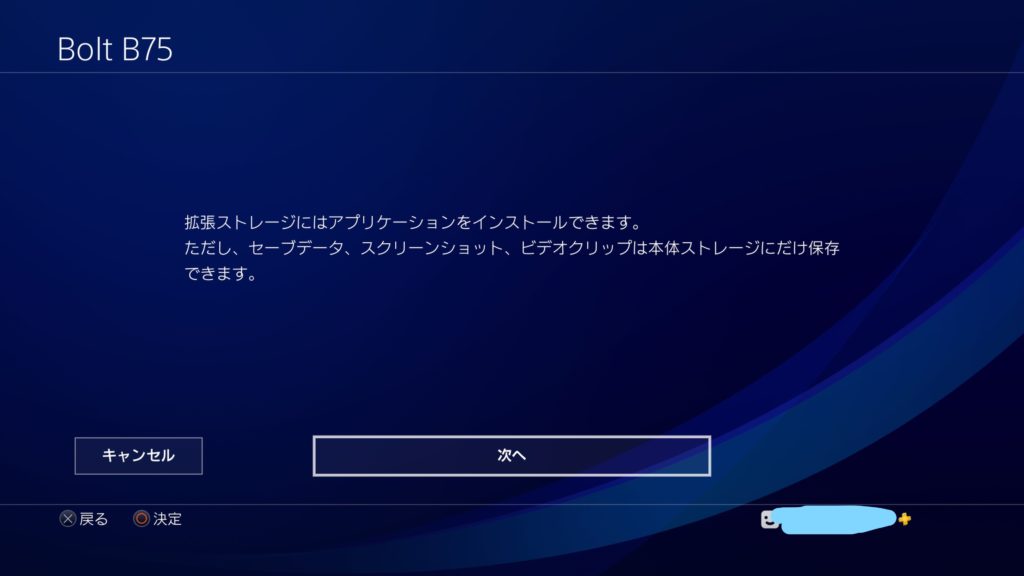
優しい( ;∀;)
ここも「はい」を選択します。
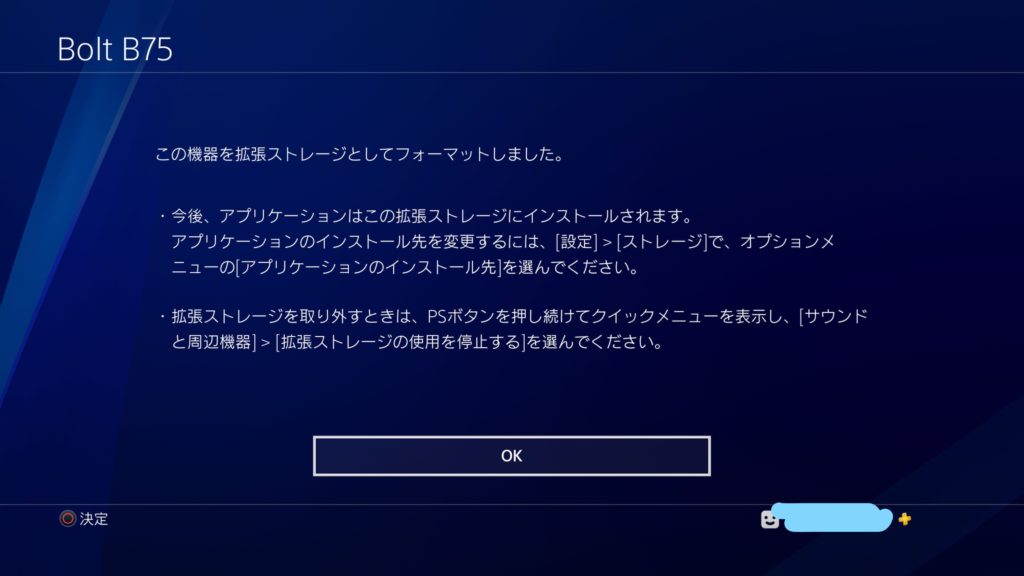
そして正常に初期化が終わったので、
「B75」がPS4に無事に「拡張ストレージとして使える状態」になりました(^^)/
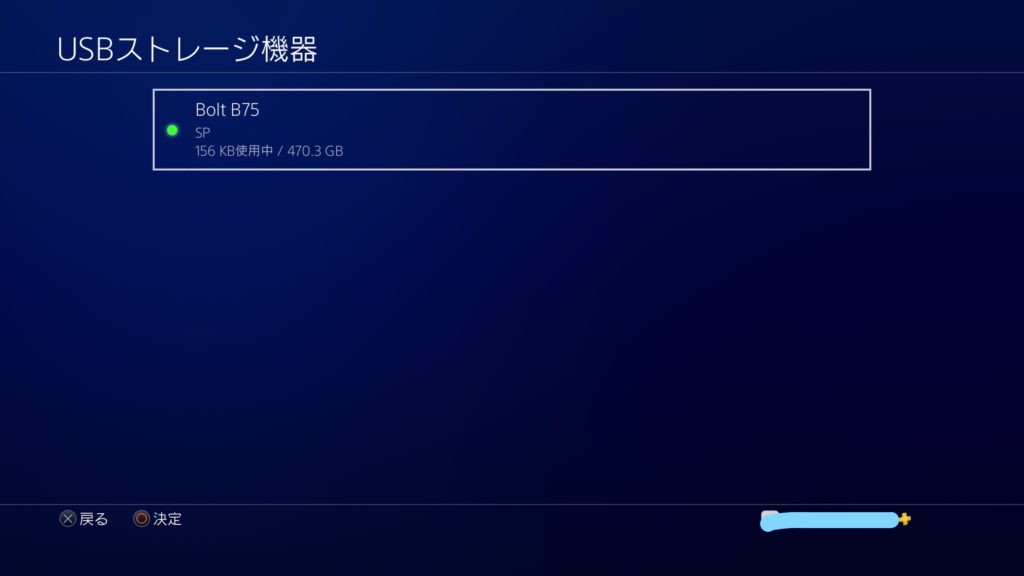
おそらく「PS4に認識されてるよ!接続されてるからSSDを外す時は気を付けてね!!」の状態だと思われます。コレでPS4からSSDにデータを移動させる準部が出来ました。
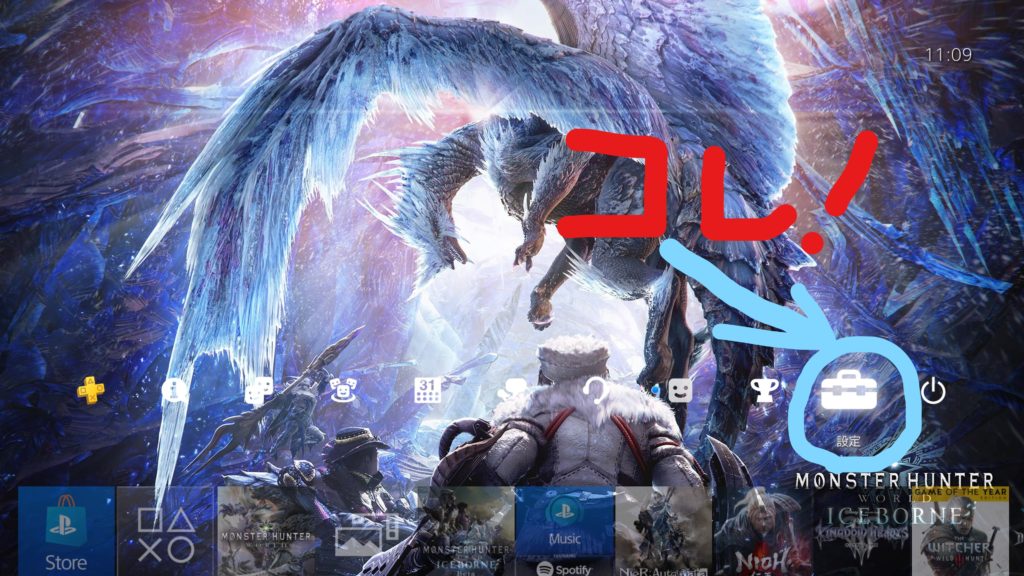
まずはアプリケーションの画面に行きたいので、設定を選択します。
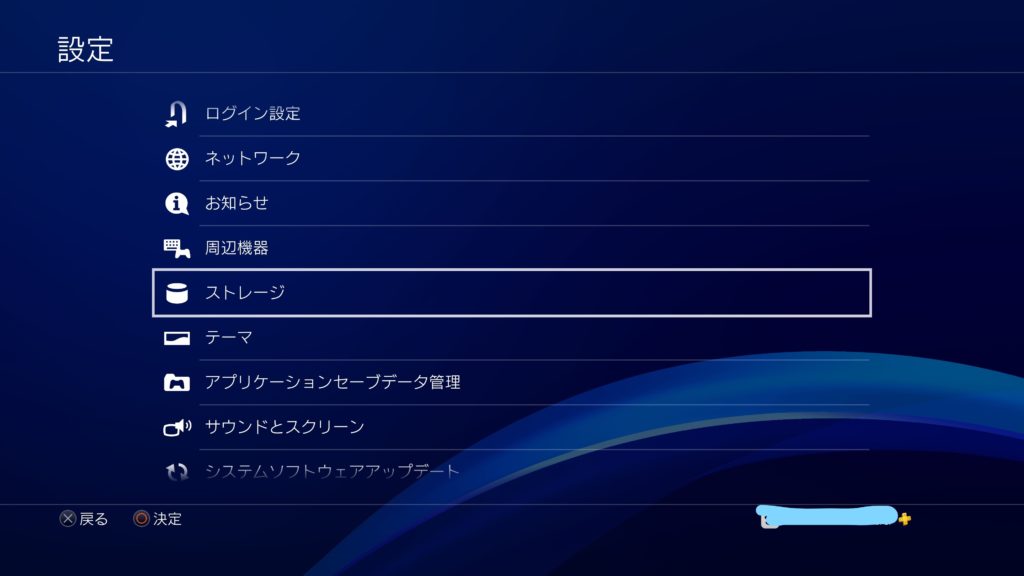
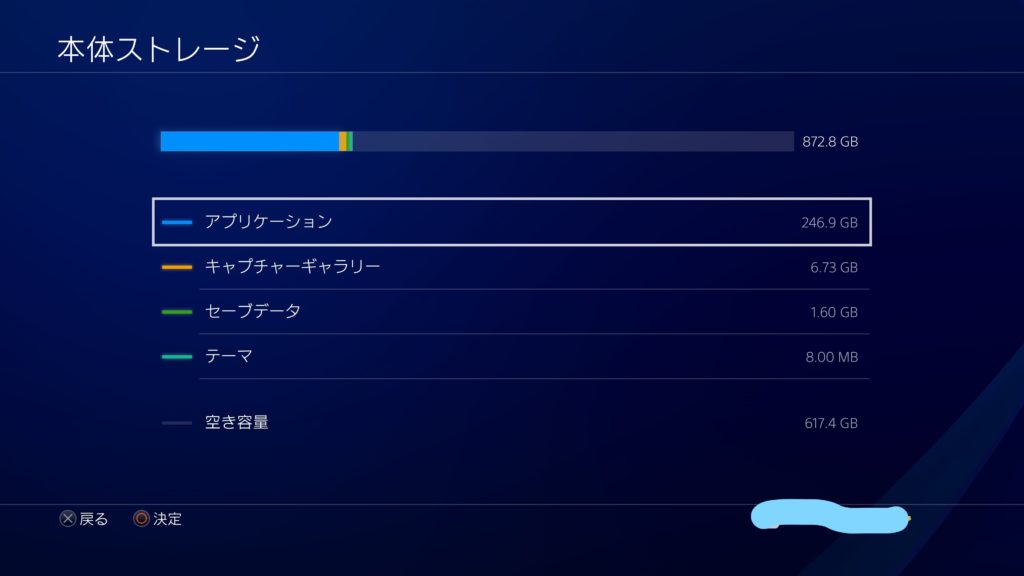
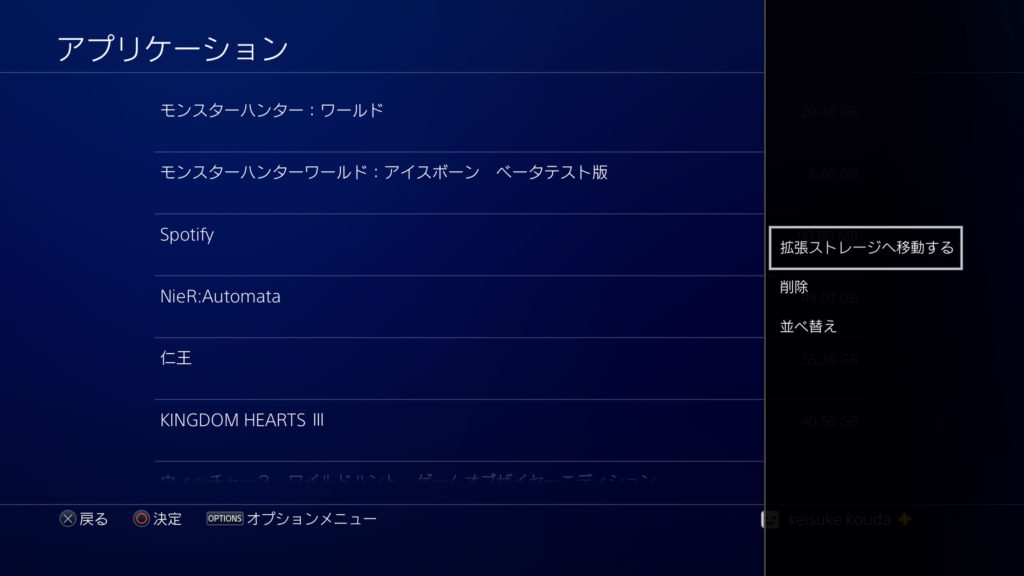
PS4のコントローラーの「OPTIONボタン」 を押すと、右側に「拡張ストレージへ移動する」という表示が出てくるので、選択します。
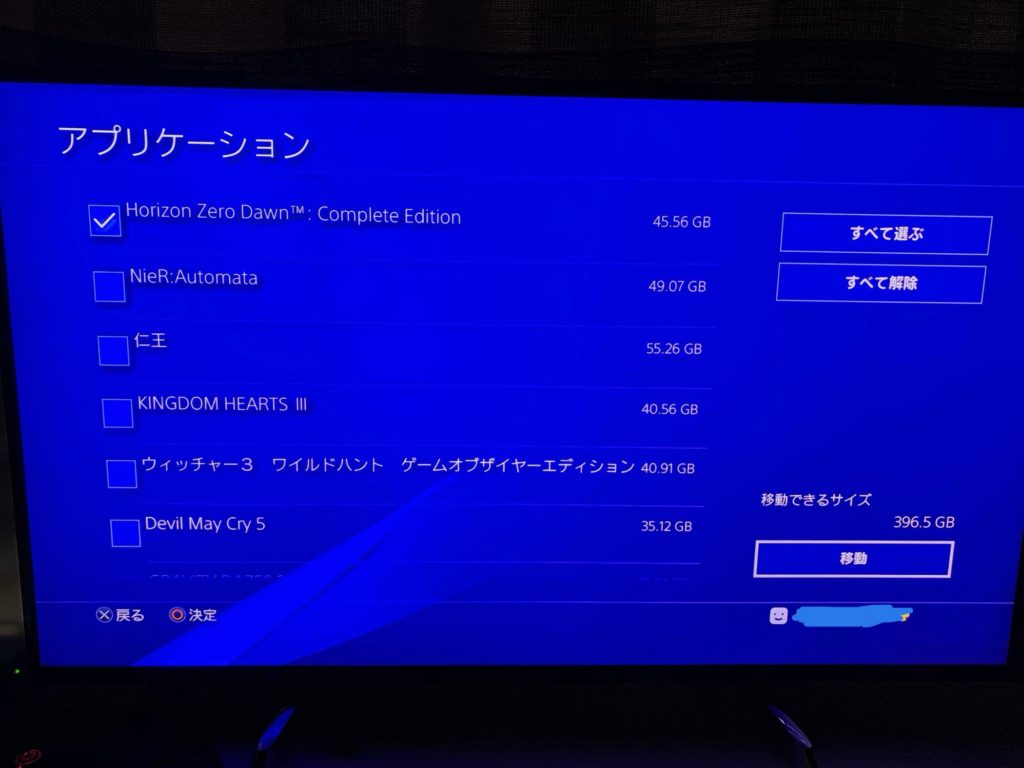
SSD移動させたいデータにチェックを入れて、「移動」を選択するとSSDに移動が始まります。
(この画像では Horizon Zero Dawn(ホライゾン ゼロ・ドーン) を選択しています)
※データを動かしている最中に絶対にSSDを抜いたり、本体の電源を切らないようにしてください!データが破損して、消える可能性があります!
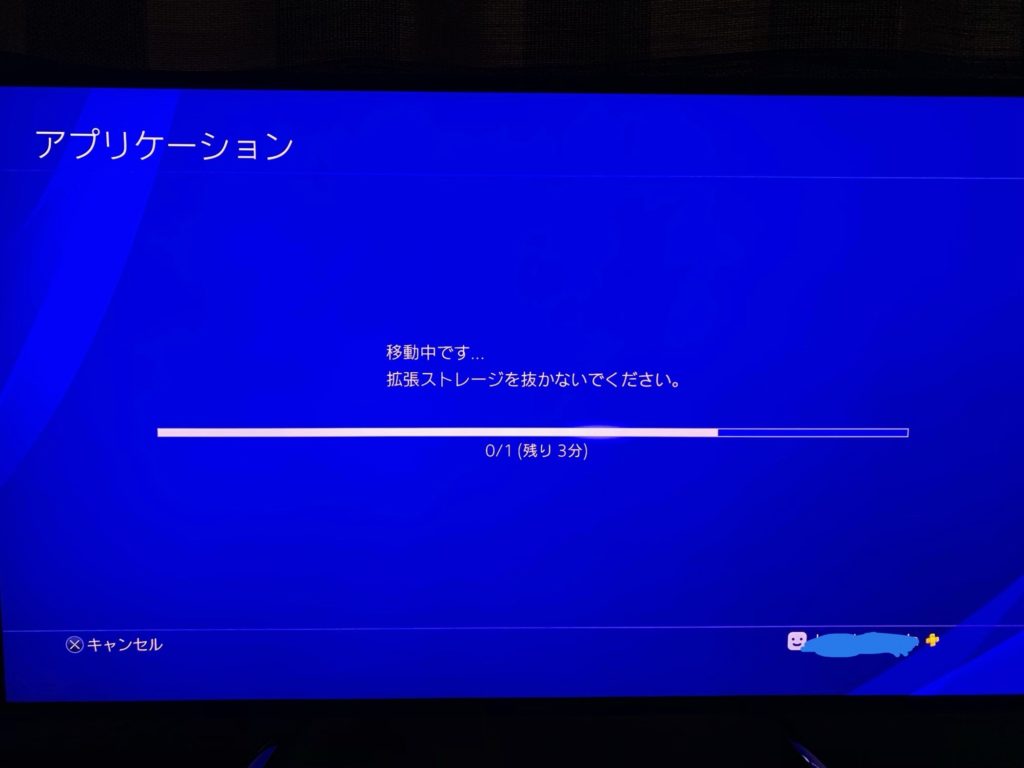
そして無事にデータの移動が完了すると、拡張ストレージ「B75」の使用している容量が増えているので、コレでデータの移動は終了です!
お疲れさまでした(^^)/
まとめ
・SSDの空き容量が 最低250GB以上
・USB3.0 以上接続されている
・PS4に直接接続されている
・セーブデータのバックアップを取っておく
・データを移動させている間は絶対に電源を切ったり、USBを抜いたりしない事!
以上が
【PS4】MHW(モンスターハンターワールド)のデータをシリコンパワーシリコンパワー(B75 512GB)SSDに移す方法
になります!
いかがだったでしょうか?(^^)/
SSD化したゲームをやり始めると、今までのロード中の待ち時間はなんだったんだ??( ;∀;)って本気で思えてしまうはず!コレからはSSDを使用して、限られた時間を効率よく使ってゲームを思いっきり楽しみましょう!!(^^♪


![[商品価格に関しましては、リンクが作成された時点と現時点で情報が変更されている場合がございます。] [商品価格に関しましては、リンクが作成された時点と現時点で情報が変更されている場合がございます。]](https://hbb.afl.rakuten.co.jp/hgb/190d2b23.29ef2313.190d2b25.92beff68/?me_id=1206032&item_id=12377576&m=https%3A%2F%2Fthumbnail.image.rakuten.co.jp%2F%400_mall%2Fjism%2Fcabinet%2F0879%2F4713436123842.jpg%3F_ex%3D80x80&pc=https%3A%2F%2Fthumbnail.image.rakuten.co.jp%2F%400_mall%2Fjism%2Fcabinet%2F0879%2F4713436123842.jpg%3F_ex%3D128x128&s=128x128&t=picttext)
![[商品価格に関しましては、リンクが作成された時点と現時点で情報が変更されている場合がございます。] [商品価格に関しましては、リンクが作成された時点と現時点で情報が変更されている場合がございます。]](https://hbb.afl.rakuten.co.jp/hgb/190d2b23.29ef2313.190d2b25.92beff68/?me_id=1206032&item_id=12388848&m=https%3A%2F%2Fthumbnail.image.rakuten.co.jp%2F%400_mall%2Fjism%2Fcabinet%2F0891%2F4976219102018.jpg%3F_ex%3D80x80&pc=https%3A%2F%2Fthumbnail.image.rakuten.co.jp%2F%400_mall%2Fjism%2Fcabinet%2F0891%2F4976219102018.jpg%3F_ex%3D128x128&s=128x128&t=picttext)

